Le Wi-Fi se décline en de nombreuses versions, avec diverses versions du protocole apparaissant au fil des ans, ainsi que de nouvelles bandes. Aujourd’hui, les réseaux Wi-Fi peuvent fonctionner sur trois bandes : 2,4 GHz, 5 GHz et, plus récemment, 6 GHz. Une fréquence plus élevée, comme 5 GHz, signifie que vous pouvez obtenir des vitesses beaucoup plus rapides, même si cela se fait au détriment de la portée effective. C’est encore plus vrai pour la bande 6 GHz, qui est encore assez rare, ce qui fait de la bande 5 GHz le point idéal pour la plupart des gens.
Un réseau peut fonctionner sur les trois bandes en même temps, mais parfois, Windows 11 peut ne pas se connecter automatiquement à la version 5 GHz du réseau, ce qui peut entraîner des vitesses Internet moins bonnes. Si vous souhaitez forcer votre PC à se connecter à un réseau 5 GHz, vous disposez de cette option.
Comment forcer votre PC à se connecter au Wi-Fi 5 GHz
Pour utiliser le Wi-Fi 5 GHz, les deux extrémités de la connexion doivent le prendre en charge. La plupart des ordinateurs portables et PC modernes prennent en charge les connexions 5 GHz, donc si vous utilisez Windows 11, vous êtes presque assuré d’avoir un PC compatible. Votre routeur devrait également le prendre en charge, mais cela dépendra du modèle de routeur dont vous disposez. Vérifiez auprès du fabricant pour vous en assurer.
Maintenant, pour vous assurer que votre PC se connecte au réseau 5 GHz au lieu de 2,4 GHz, suivez ces étapes :
- Cliquez avec le bouton droit sur le bouton du menu Démarrer de la barre des tâches et choisissez Gestionnaire de périphériques ou depuis la carte réseau ==> Propriétés ==> configurer
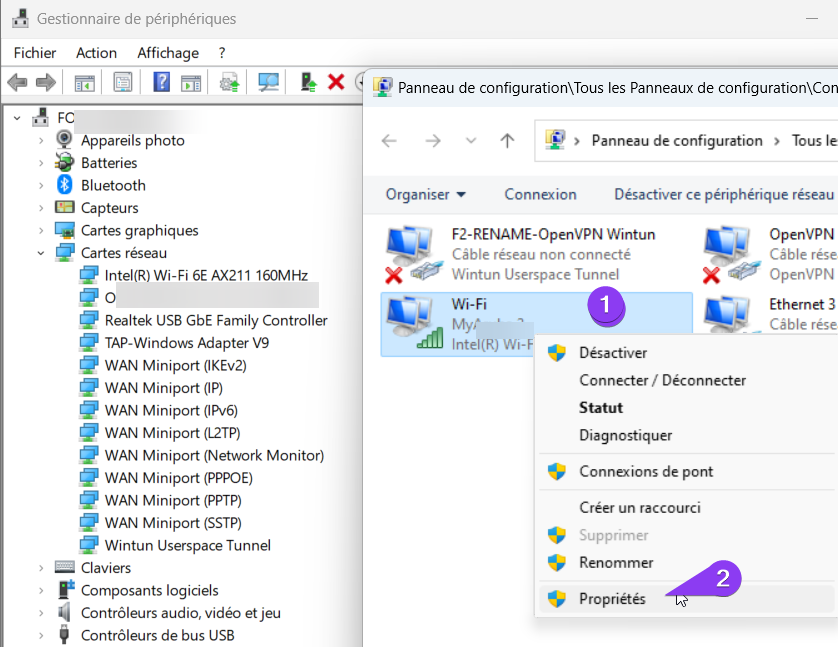
Cliquez sur configurer
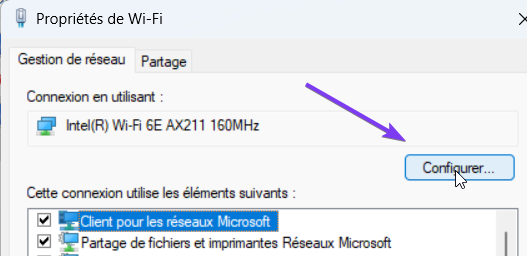
- Passez à l’ onglet Avancé .
- Recherchez une option appelée Bande préférée et définissez la valeur sur Préférer la bande 5 ou 6 GHz (ou équivalente).
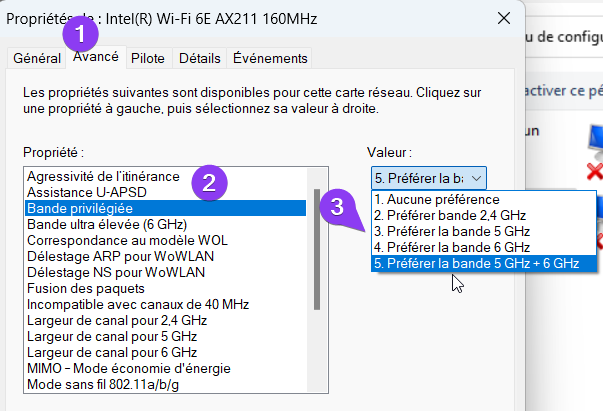
- Les options peuvent avoir des noms légèrement différents selon l’adaptateur de votre ordinateur portable. Essayez de chercher quelque chose qui ressemble.
- Facultatif : sur certains appareils plus anciens, vous devrez peut-être également rechercher une option de mode sans fil et vous assurer qu’elle utilise une norme compatible 5 GHz, telle que 802.11ax (de préférence), 802.11ac ou 802.11n.
- Cliquez sur OK .
Une fois cela fait, vous pouvez fermer le Gestionnaire de périphériques et votre PC devrait automatiquement se connecter à la bande 5 GHz pour tout réseau fonctionnant à la fois en 5 GHz et en 2,4 GHz. Certains adaptateurs peuvent vous permettre de faire en sorte que vous puissiez fonctionner uniquement en mode 5 GHz, mais cela peut limiter la convivialité de certains réseaux, nous ne recommandons donc pas cette méthode.
Comment vérifier si votre ordinateur utilise le Wi-Fi 5 GHz
Sous Windows 11, il est très simple de vérifier si votre ordinateur utilise la bande 5 GHz, notamment après la mise à jour vers Windows 11 version 22H2 .
- Cliquez avec le bouton droit sur l’icône Wi-Fi dans votre barre des tâches et cliquez sur Paramètres réseau et Internet .
- Sous Windows 11 version 22H2, vous verrez immédiatement quelle bande est utilisée sous Propriétés en haut de la page.
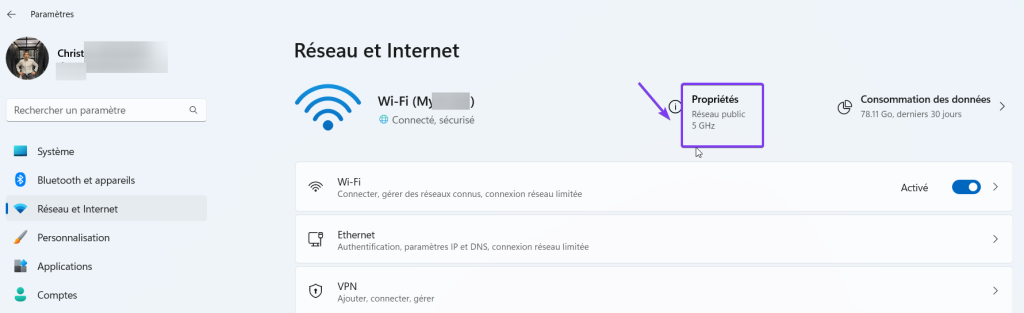
- Si vous ne le voyez pas, cliquez sur le bouton Propriétés .
- Recherchez le champ Bande réseau et vérifiez s’il indique 5 GHz ou 2,4 GHz .
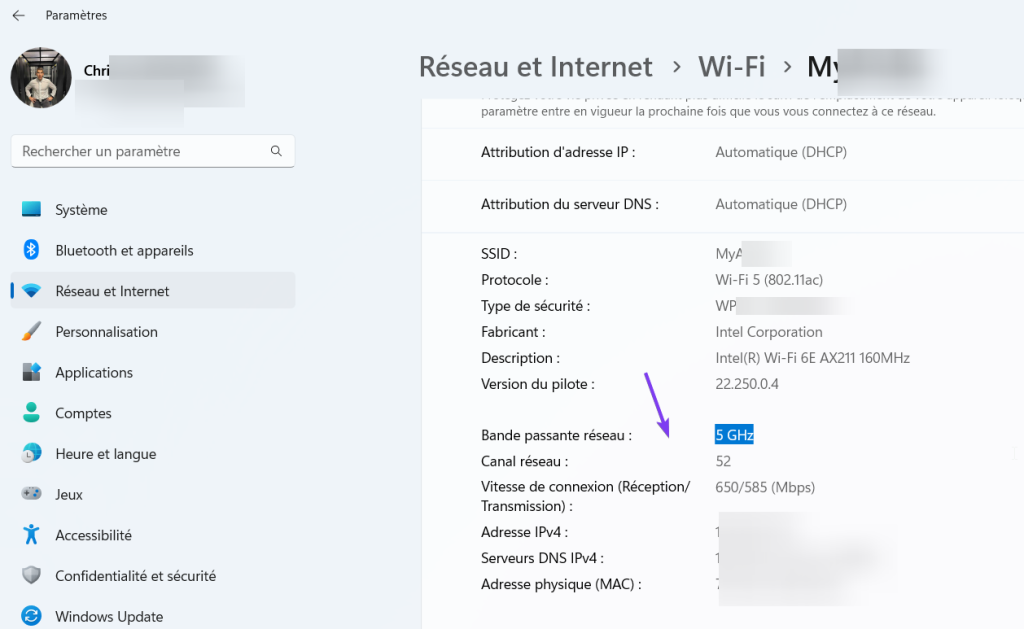
Pourquoi vous n’obtiendrez peut-être pas de connexion 5 ou 6 GHz
Si vous avez suivi ces étapes et que votre PC n’utilise toujours pas de réseau 5-6GHZ GHz, c’est soit parce que votre routeur ou votre BORNE WIFI ne l’a pas, soit parce que cette bande est à une fréquence plus élevée et hors de portée. Certains routeurs ont également des noms de réseau différents pour la bande 5 GHz, vous devrez donc peut-être vous connecter à un autre réseau dans vos paramètres. Il s’agira souvent du même nom de réseau, mais avec quelque chose comme 5 ou 5G à la fin du nom.
Effectuez votre test
faite un test de débit ensuite si c’est mieux ou pas !
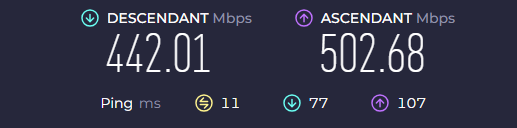




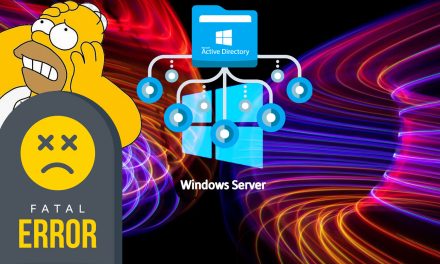
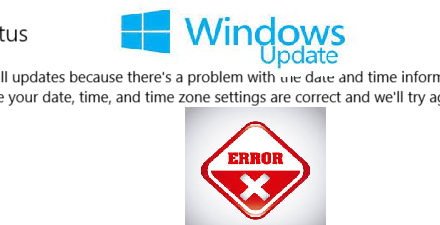
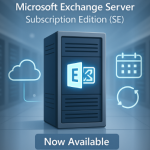
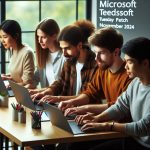
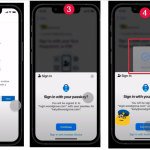
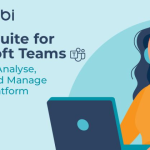
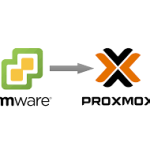
Commentaires récents