Microsoft Teams Connect (alias canaux partagés) est généralement disponible à partir de juillet 2022, selon la feuille de route Microsoft 365 .Nous prévoyons de terminer le déploiement d’ici la mi-août 2022.
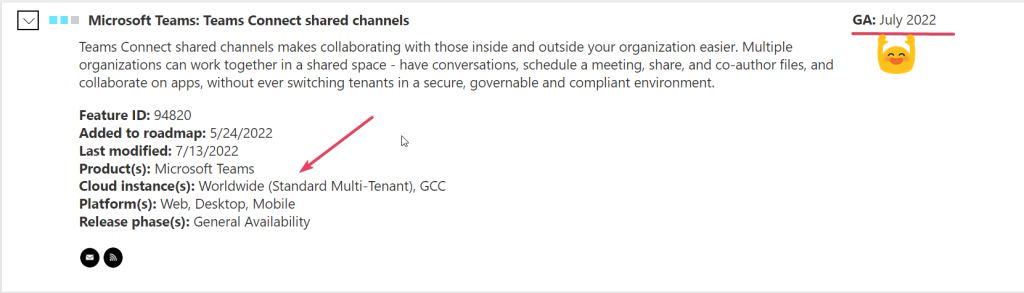
DECOUVRIR les canaux partagés
Les canaux partagés facilitent considérablement la collaboration avec des personnes extérieures à votre organisation.
Les canaux partagés permettent aux utilisateurs de plusieurs équipes, qu’elles soient internes ou externes, de collaborer sans passer d’un locataire à l’autre . ( Combien de fois avez-vous eu cette frustration d’être couper lors d’une réunion ou d’un appel voulant vous connecter à un locataire distant ?)
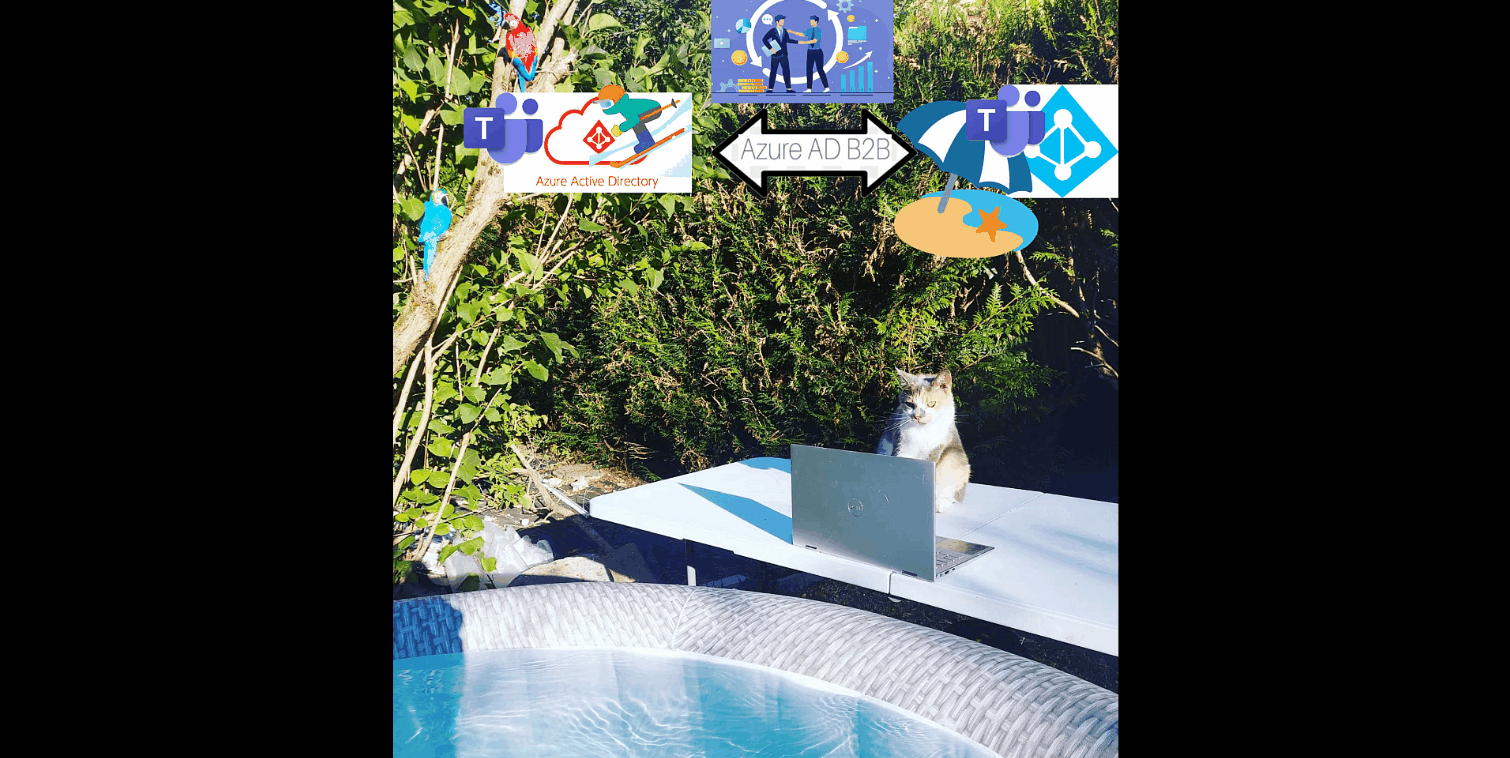
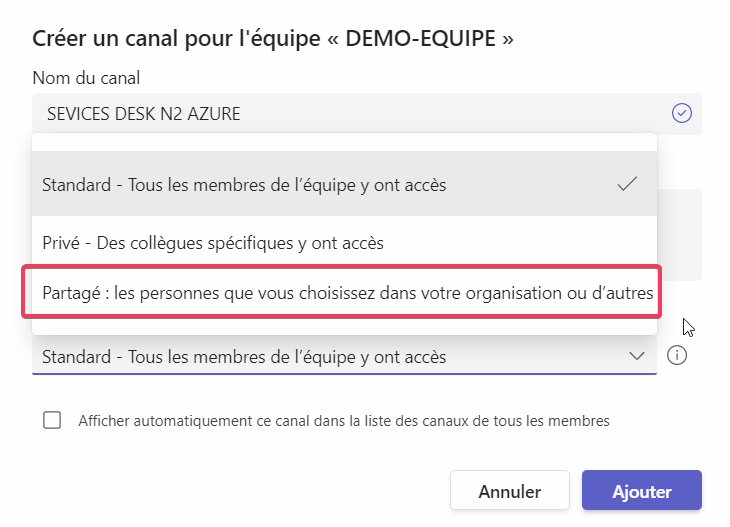
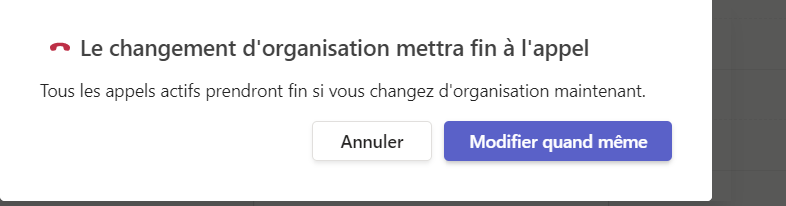
La participation à des conversations thématiques , le partage et la co-édition de fichiers, la planification de réunions et l’utilisation d’applications sont tous pris en charge par Microsoft Teams Connect.
L’architecture des canaux partagés permet à cette collaboration inter-équipes et inter-organisations de se produire avec les mêmes règles strictes de sécurité, de gouvernance et de conformité attribuées à votre environnement Teams et Office 365.
Voici la vue entre deux TENANTS
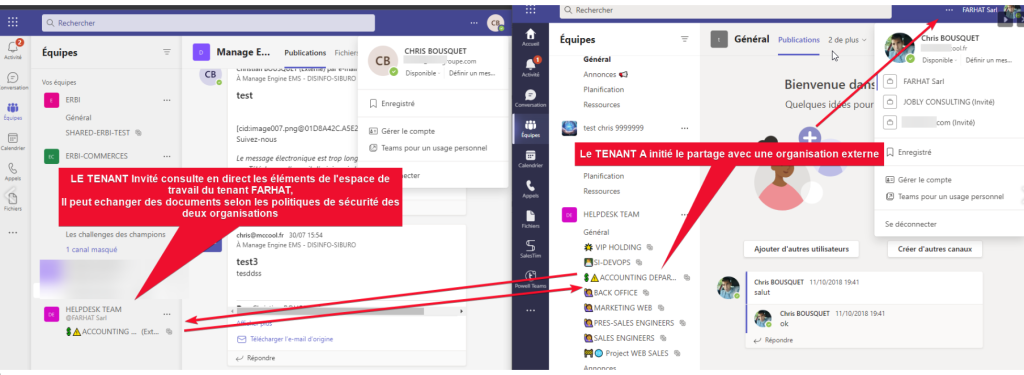
Chat , alimenté par un accès externe , vous donne la possibilité de discuter avec des utilisateurs externes à l’extérieur de votre organisation sans avoir à changer de locataire, permettant des conversations en temps réel et sécurisées pour résoudre plus rapidement ce dont vous avez besoin.
Propulsés par la connexion directe B2B, les canaux partagés offrent la flexibilité de collaborer avec des parties à l’intérieur et à l’extérieur d’une organisation et de travailler efficacement comme une équipe étendue dans un canal sans avoir besoin de changer de locataire. Avec les chaînes partagées, vous pouvez :
- Collaborez avec des membres qui ne font pas partie de l’équipe dans laquelle un canal est créé.
- Fournissez une passerelle permettant aux deux parties de partager des fichiers, de tenir des conversations, de se rencontrer et d’examiner des documents de manière sécurisée et délibérée, sans changer de locataire.
- Conservez votre flux de travail, car les canaux partagés externes s’affichent aux côtés des canaux de votre organisation.
- Accédez à la suite complète de fonctionnalités de collaboration Teams avec des partenaires externes dans d’autres organisations Azure AD, comme vous le feriez avec des collègues de votre organisation.
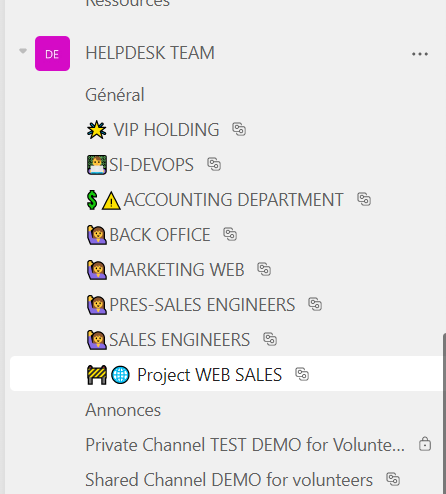
Les canaux partagés sont construits sur le cloud Microsoft 365 hyperscale de niveau entreprise offrant des fonctionnalités avancées de sécurité et de conformité auxquelles nos clients s’attendent. Les canaux partagés prennent également en charge un ensemble complet d’outils de protection des informations permettant aux administrateurs hôtes de gérer et de régir les données des canaux, notamment l’eDiscovery, la conservation légale, la conformité des communications, les barrières d’informations, les journaux d’audit, la rétention et la protection contre la perte de données.
L’expérience de la chaîne partagée
Les chaînes partagées fonctionnent comme les chaînes standard, à une exception près.
Ils sont accessibles aux membres d’autres équipes, et ces membres peuvent appartenir à d’autres organisations.
Ce dernier point rend les canaux partagés incroyablement puissants.
Tous les membres d’un canal partagé peuvent participer à des conversations et peuvent publier et accéder à des fichiers partagés.
C’est le principal avantage des canaux partagés, par rapport au mécanisme précédent d'”accès invité” qui nécessitait un changement d’identité chronophage pour rejoindre d’autres locataires.
Cependant, comme c’est souvent le cas avec Teams, il existe des exceptions dans le fonctionnement des choses en fonction du contexte.
Ce tableau de Microsoft décrit les fonctionnalités disponibles dans les canaux standard, privés et partagés :
Comment créer un canal partagé dans Microsoft Teams
Seuls les propriétaires d’équipe peuvent créer une chaîne partagée.
Les membres de l’équipe et les invités ne peuvent pas les créer.
| Caractéristique | Canal standard | Chaîne privée | Chaîne partagée |
| Les personnes peuvent être ajoutées au canal sans les ajouter à l’équipe |  |  |  |
| L’adhésion à la chaîne peut être limitée à un sous-ensemble de l’équipe |  |  |  |
| La chaîne peut être partagée directement avec d’autres équipes |  |  |  |
| La chaîne peut être partagée directement avec son équipe parente | N / A |  |  |
| Les invités peuvent participer à la chaîne |  |  |  |
| Les participants externes (B2B Direct Connect) peuvent participer au canal |  |  |  |
| Modération |  |  |  |
| Salles de sous-commission |  |  |  |
| Copier le lien vers la chaîne |  |  |  |
| Chaque canal a un site SharePoint dédié |  |  |  |
| Réunions planifiées |  |  |  |
| Planificateur |  |  |  |
| Bots, connecteurs et extensions de messagerie |  |  |  |
| Prise en charge dans les équipes de classe |  |  |  |
| Mots clés |  |  |  |
| Analytique |  |  |  |
Cliquez sur les trois points à droite de n’importe quel nom d’équipe et choisissez “Ajouter un canal”.
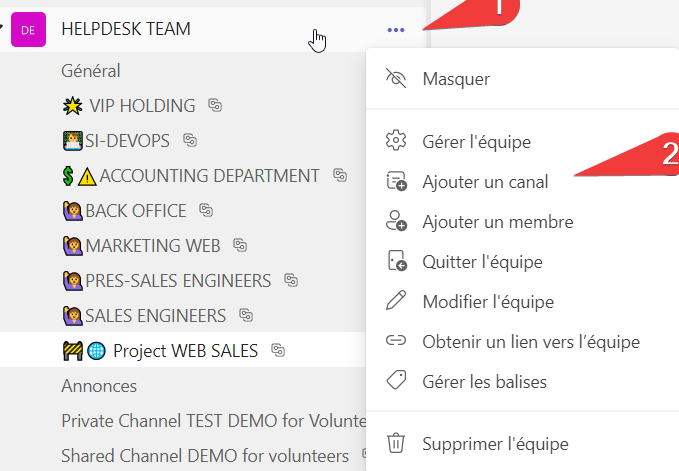
Dans la boîte de dialogue de création de canal, nommez le canal, fournissez une description si vous le souhaitez, puis sélectionnez “Partagé” dans le menu déroulant Confidentialité.
Important! Votre administrateur Teams doit avoir activé la fonctionnalité des canaux partagés pour pouvoir utiliser l’option “Partagé”. Même lorsque les canaux partagés sont désactivés, vous pouvez sélectionner “Partagé” dans le menu déroulant de confidentialité, mais recevez ensuite une erreur lorsque vous cliquez sur le bouton “Créer”:


Par défaut, tous les membres de l’équipe auront accès au canal partagé.
Si vous souhaitez que seuls certains membres de l’équipe aient accès au canal partagé, décochez la case “Partager avec tout le monde”.

Si vous choisissez de n’accorder l’accès qu’à certains membres de l’équipe, un autre écran s’affichera dans lequel vous pourrez entrer les noms des personnes que vous souhaitez autoriser à accéder au nouveau canal partagé.
Comment accorder l’accès à un canal partagé dans Microsoft Teams
Une fois que vous avez créé un canal partagé, vous pouvez accorder l’accès à des personnes supplémentaires ou à des équipes entières en sélectionnant les trois points à droite du nom du canal.
Sélectionnez “Partager le canal” dans le menu contextuel et accordez l’accès à des personnes ou à toute une équipe.
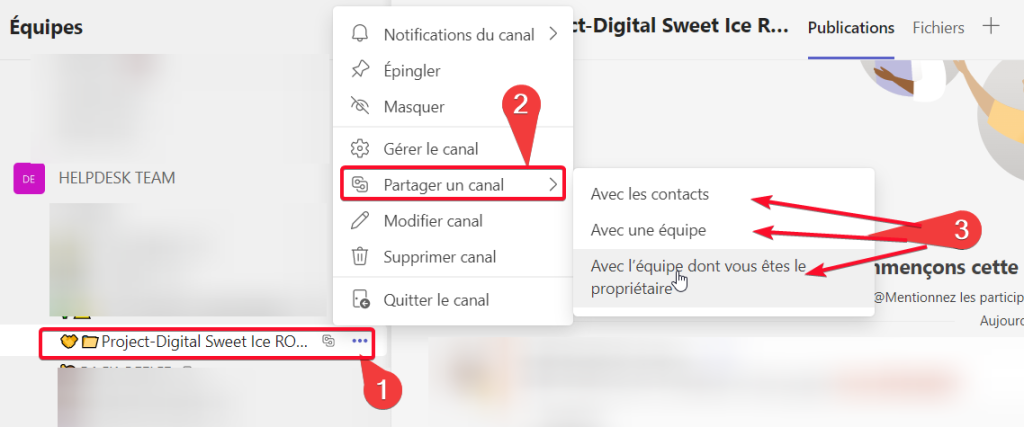
La sélection de « Avec des personnes » vous permet de spécifier des personnes au sein de votre organisation ou des adresses e-mail pour des personnes extérieures à votre organisation.
Sélectionner “Avec une équipe” vous permet d’envoyer une invitation au propriétaire d’une équipe.
Le propriétaire de l’équipe peut appartenir à votre organisation ou à une autre organisation.
Important! Pour inviter une personne ou un propriétaire d’équipe en dehors de votre organisation, son domaine doit être ajouté à la liste blanche dans les paramètres d’accès entre locataires Azure AD, comme décrit ci-dessous.
Sélectionner “Avec une équipe que vous possédez” vous permet de spécifier le nom d’une autre équipe dont vous êtes le propriétaire.
Cliquer sur le bouton “Terminé” rend le canal partagé disponible dans cette équipe.
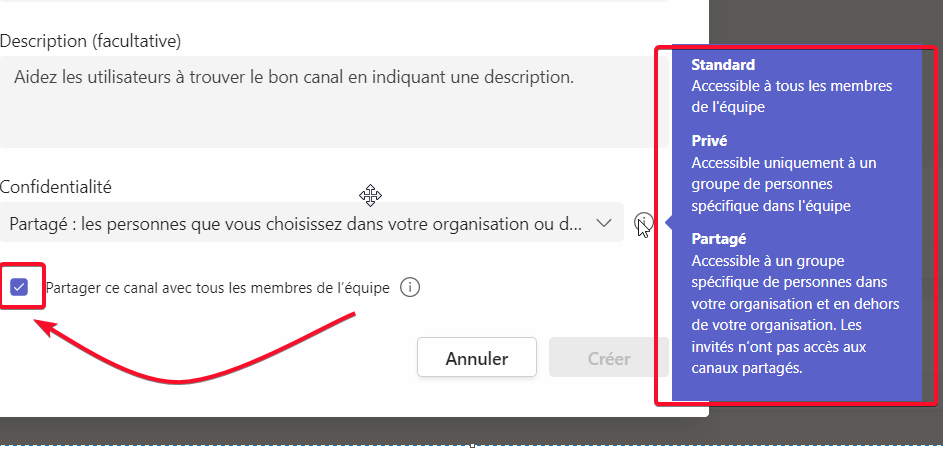
Cas d’utilisation de Microsoft Teams Connect Inter-organisationnel ou externe
Étant donné que les canaux partagés permettent aux individus de plusieurs organisations de collaborer, tout projet impliquant des personnes de différentes entreprises pour travailler ensemble est un candidat pour l’utilisation de canaux partagés :
- Planification d’un événement tel qu’un salon je travaille actuellement avec Jabra, Poly et Microsoft pour planifier plusieurs salon où je donnerai un discours sur le travail hybride et la démonstration avec nos fournisseurs.
Dans ce cadre, nous avons chacun des diapositives à créer, partager et commenter. Il existe de nombreuses tâches logistiques allant de l’audiovisuel au déjeuner traiteur et au réseautage social après la session.
- Création de site Web – lors de la création de notre nouveau site Web , nous avons fait appel aux services d’entreprises multimédias et de graphistes.
L’utilisation de Teams Connect permet à plusieurs personnes de leur entreprise de soumettre, de commenter et d’affiner la copie et les graphiques dans le cadre de leur flux de travail normal. - Projet Industriel de Distributeur de glaces automatique 🍨🍦:
🎬 Notre société va disposer de documents et de plans afin d’échanger avec plusieurs services et fournisseurs, l’objectif du distributeur repose sur l’objectif suivant:
🤖 LE Robot devra animer la réalisation de cornets ou de pots de glaces devant les clients pour livrer la commande à la borne ,effectuée précédemment permettant la réalisation d’un show animé , celui-ci devra également vérifier le stock des bacs et alimenté la vitrine.
Cas d’utilisation interne de Teams Connect
Au-delà des cas d’utilisation externes, les canaux partagés offrent également de nouvelles fonctionnalités à utiliser au sein d’une organisation.
Les canaux partagés simplifient la collaboration inter-organisationnelle au sein d’une organisation.
Pour comprendre comment les canaux partagés peuvent aider les équipes internes, il est important de se rappeler que seuls les membres d’une équipe ont accès à tous les canaux (non privés) de l’équipe.

Par exemple, vous créez des équipes distinctes pour l’équipe IT et l’équipe Commercial. Pour que ces équipes collaborent sur des documents à l’aide de Teams, vous deviez auparavant créer une troisième équipe distincte comprenant tous les membres de l’équipe commerciale et de l’équipe IT.
En effet, Toutes les conversations ou documents publiés sur les canaux de l’équipe IT (Canaux standard 1, 2 ou canaux privés 1 & 2 ) ne sont accessibles qu’aux membres de l’équipe IT, tandis que les conversations ou documents publiés sur les canaux COMMERCIALS (1 ou 2) ne sont accessibles qu’aux membres de l’équipe COMMERCIAL.
En revanche, un canal partagé, tel que le canal “Projet AREA” illustré ci-dessous, apparaît dans la liste des canaux des deux équipes et est accessible par tous les membres référencés de l’équipe TEAMS COMMERCIAL.
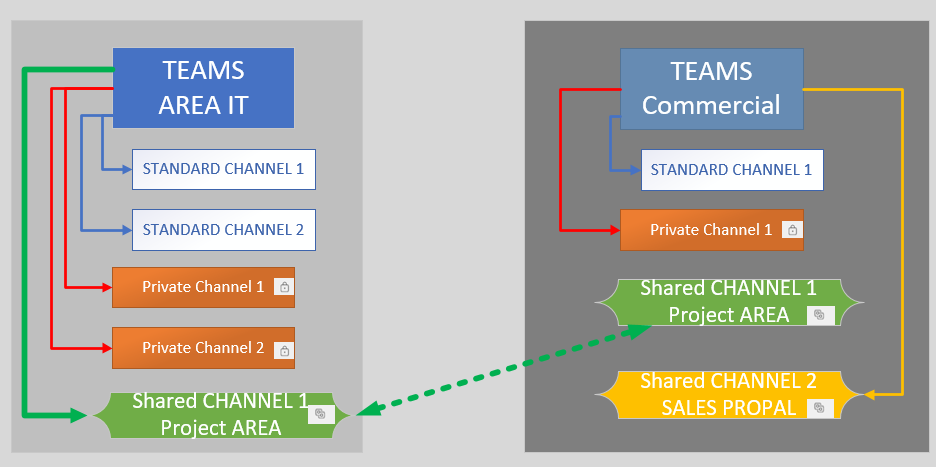
Imaginez ensuite les possibilités de partager les canaux entre plusieurs services internes ou externes
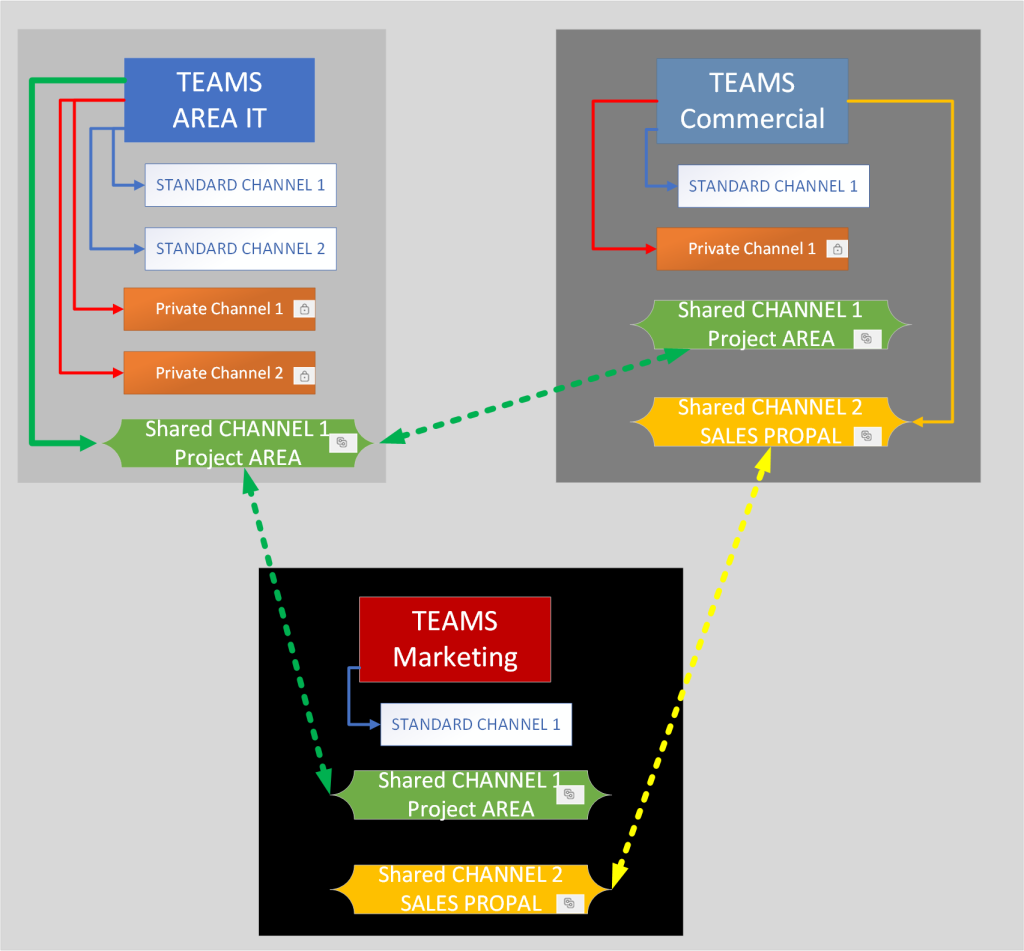
Canaux standards vs partagés vs privés
Il existe actuellement trois types de chaînes : standard, privées et partagées.
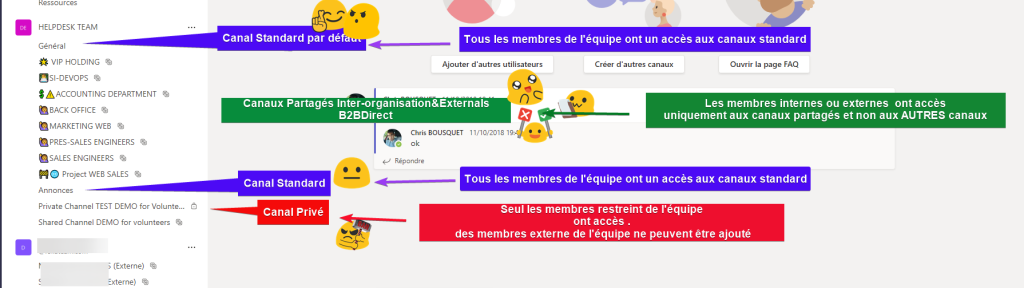

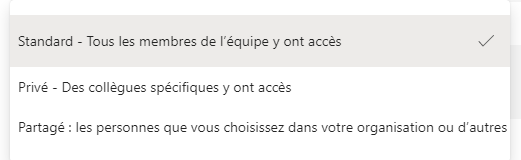
Un canal standard et son contenu sont accessibles à tous les membres de l’équipe.
Un canal partagé étend le contenu aux personnes extérieures à l’équipe.
En revanche, une chaîne privée limite le contenu à certains membres spécifiques d’une équipe.
Lorsque vous créez un canal privé, vous devez ajouter des membres de l’équipe au canal privé pour leur accorder l’accès.
Un canal partagé est indiqué par une icône de lien tandis qu’un canal privé est marqué d’une icône de verrouillage. Un canal standard n’a pas d’icône.
Comment activer les canaux partagés dans Microsoft Teams
La fonctionnalité de canal partagé est activée par défaut dans Teams.
Comme de nombreuses fonctionnalités Teams, les administrateurs peuvent décider d’activer des fonctionnalités spécifiques.
En tant qu’administrateur, vous pouvez utiliser des politiques dans Microsoft Teams pour contrôler quels utilisateurs de votre organisation peuvent créer des canaux partagés (ou privés).

En ce qui concerne les canaux, vous pouvez activer ou désactiver les règles suivantes :
| Politique | La description |
| Créer des chaînes privées | Lorsqu’il est activé , les propriétaires et les membres de l’équipe peuvent créer des canaux privés. (Les propriétaires d’équipe peuvent contrôler si les membres peuvent créer des canaux privés dans chaque équipe.) |
| Créer des canaux partagés | Lorsque Activé , les propriétaires d’équipe peuvent créer des canaux partagés. Les applications Teams disponibles pour votre organisation sont également disponibles dans les canaux partagés. |
| Inviter des utilisateurs externes à des canaux partagés | Lorsqu’il est activé , les propriétaires et les membres des canaux partagés peuvent inviter des participants externes d’organisations dans lesquelles une approbation inter-organisations a été configurée. Les stratégies Teams de votre organisation s’appliquent à ces canaux. |
| Rejoindre des canaux partagés externes | Lorsque Activé , les utilisateurs peuvent participer à des canaux partagés créés par d’autres organisations où une approbation inter-organisations a été configurée. Les stratégies Teams de l’autre organisation s’appliquent à ces canaux. |
À partir de la documentation Microsoft
Activer les canaux partagés avec des utilisateurs externes
En outre, pour inclure des utilisateurs externes dans des canaux partagés ou participer à la configuration de canaux partagés dans d’autres organisations, vous devez activer les stratégies de partage externe Azure AD.
Azure Active Directory (Azure AD) B2B Collaboration est le centre des outils de Microsoft qui aident à gérer l’accès externe sécurisé.
La connexion directe B2B est la fonctionnalité Azure AD qui vous permet de configurer une relation de confiance mutuelle avec une autre organisation Azure AD pour une collaboration transparente.
Avec la connexion directe B2B, les utilisateurs des deux organisations peuvent travailler ensemble à l’aide de leurs informations d’identification personnelles et d’un canal partagé dans Teams, sans avoir à être ajoutés l’un à l’autre en tant qu’invités.

B2B direct connect vous permet de gérer l’accès entrant (comment les autres organisations collaborent avec vous) et l’accès sortant (comment vos utilisateurs collaborent avec d’autres organisations).
Remarque : Azure AD bloque toutes les fonctionnalités de connexion directe B2B entrantes et sortantes par défaut pour tous les locataires Azure AD externes.
Important! La connexion directe B2B n’est possible que lorsque les deux organisations autorisent l’accès vers et depuis l’autre organisation. Vous devrez vous coordonner avec l’administrateur de l’organisation externe pour vous assurer que leurs paramètres d’accès interlocataires permettent le partage avec vous.
Voici les Autorisations par défaut d’un TENANT ou le B2B direct est bloqué
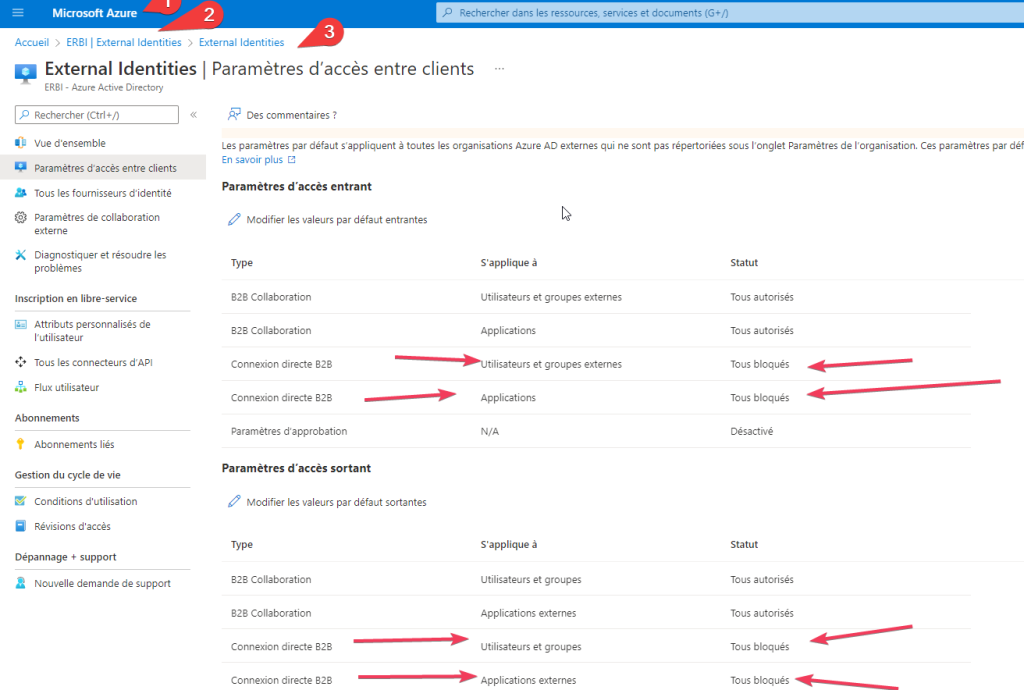
Autoriser:
- Dans le centre d’administration Azure AD, sélectionnez Paramètres d’accès interlocataires, puis cliquez sur « Ajouter une organisation ».

- Tapez le nom de domaine de l’organisation avec laquelle vous envisagez de collaborer et cliquez sur “Ajouter”. Le nom de l’organisation devrait maintenant apparaître dans la liste des organisations. Dans ce cas, j’ai ajouté Microsoft.

- Cliquez sur le lien “Hérité de la valeur par défaut” dans la colonne Accès entrant.
- Sur la page des paramètres d’accès entrant :
- Cliquez sur l’onglet Connexion directe B2B
- Sélectionnez Personnaliser les paramètres
- Choisissez “Autoriser l’accès”
- Sélectionnez pour appliquer à tous les utilisateurs et groupes (vous pouvez également limiter à des groupes ou utilisateurs externes spécifiques en fonction des ID d’objet)
- Cliquez sur l’onglet “Applications”
- Choisissez “Autoriser l’accès”
- Sélectionnez pour postuler à “Toutes les applications”
- Cliquez sur le bouton “Enregistrer”.

- La colonne Accès entrant devrait maintenant s’afficher comme “Configuré”.
- Cliquez sur le lien “Hérité de la valeur par défaut” dans la colonne Accès sortant.
- Répétez l’étape 4 pour la page des paramètres d’accès sortant.
- Important! Vous devrez maintenant demander à un administrateur de l’organisation externe de compléter les paramètres complémentaires permettant l’accès depuis/vers votre domaine.
Dans cet exemple, nous avons activé la collaboration bidirectionnelle par canal partagé pour tous les utilisateurs des deux organisations entre deux organisations ERBI-GROUPE et MCCOOL
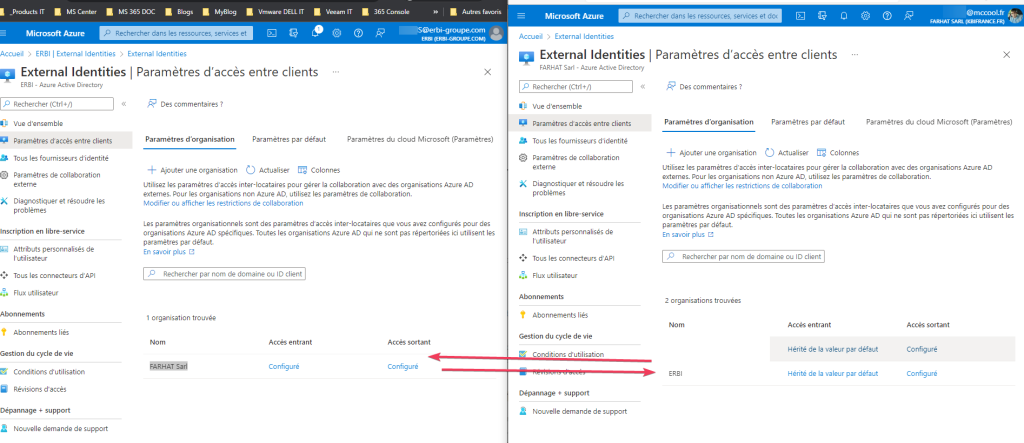
Microsoft permet d’autres contrôles granulaires sur la connexion directe B2B et de nombreux paramètres de sécurité supplémentaires.
Une fois la relation de confiance établie entre les 2 tenant , patientez entre 5 et 20 minutes le temps de synchronisations et applications de la configuration avant de tenter l’ajout d’un contact externe à votre canal partagé
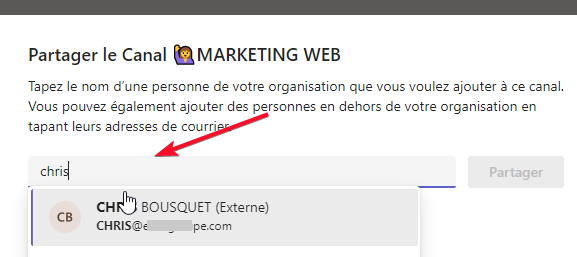
FORCER LE MFA AU TENANT GUEST POUR LE B2B DIRECT
Vous pouvez aussi FORCER LE CLAIM MFA du tenant du partenaire:
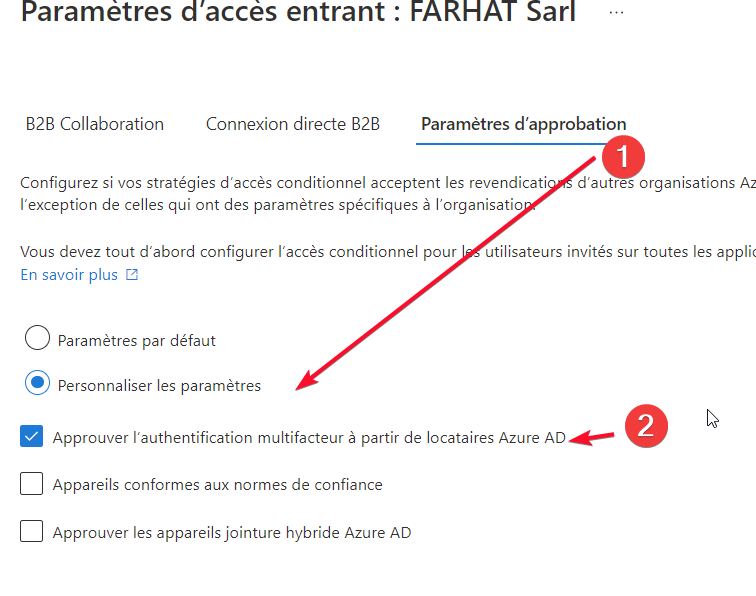
Pensez donc si ce n’est pas fait de créer une stratégie d’accés conditionnel pour tous les invités :
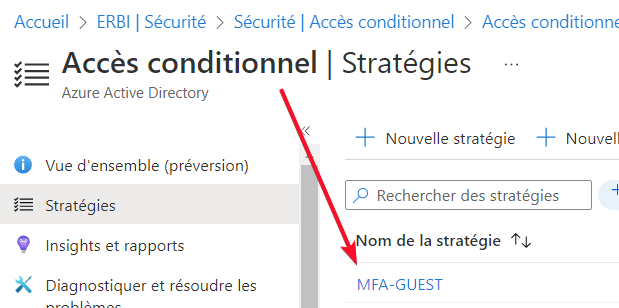
Définissez les utilisateurs externes
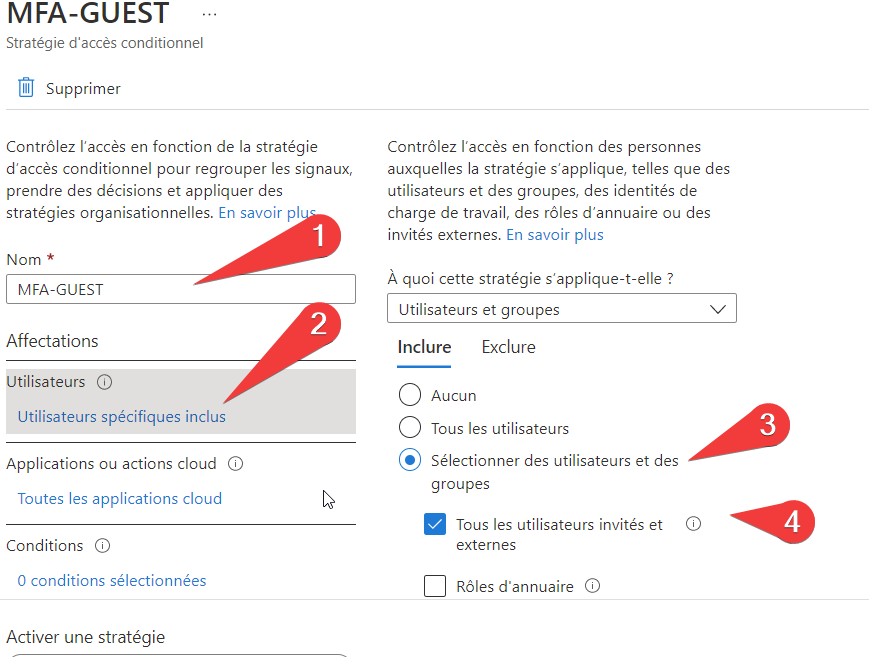
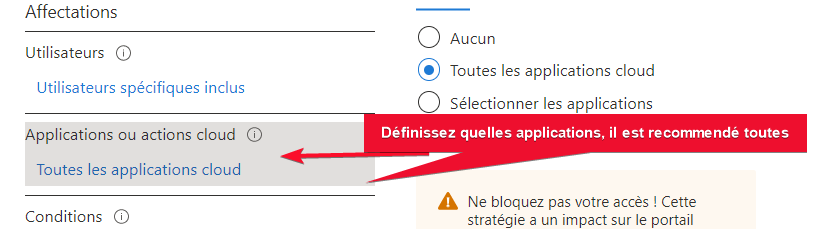
Puis forcer le MFA sur cette règle d’accès conditionnel
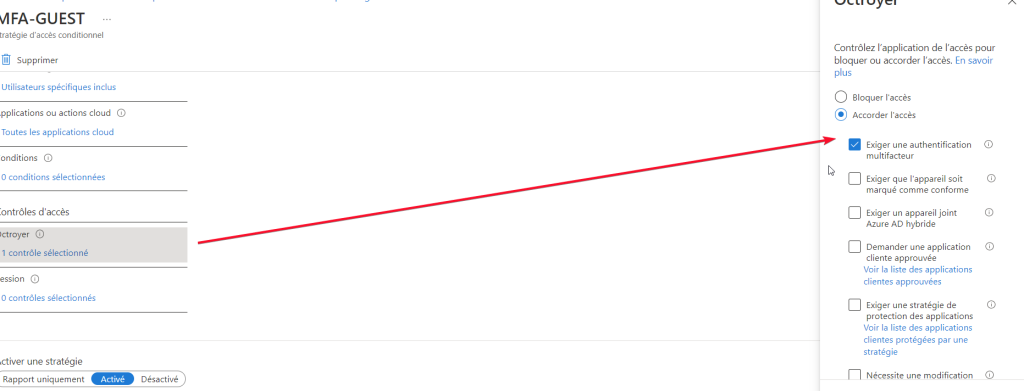
Voici la vue d’un TENANT invité au TEAMS Connect

L‘utilisateur est donc invité à le configurer sur ton tenant
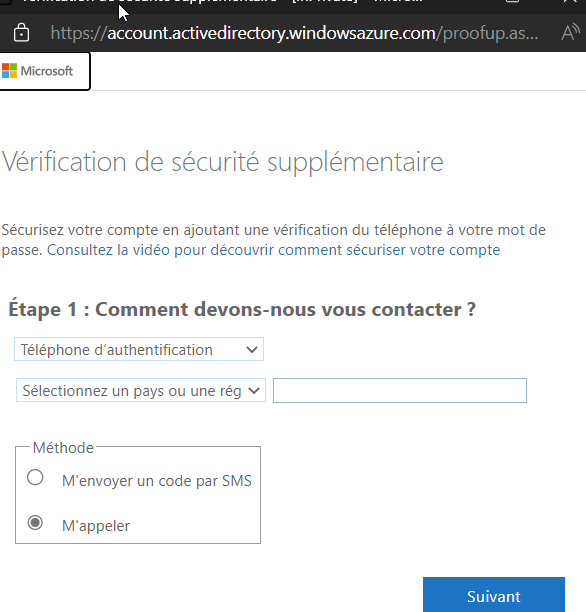
COTE TENANT CIBLE quels logs nous pouvons obtenir :
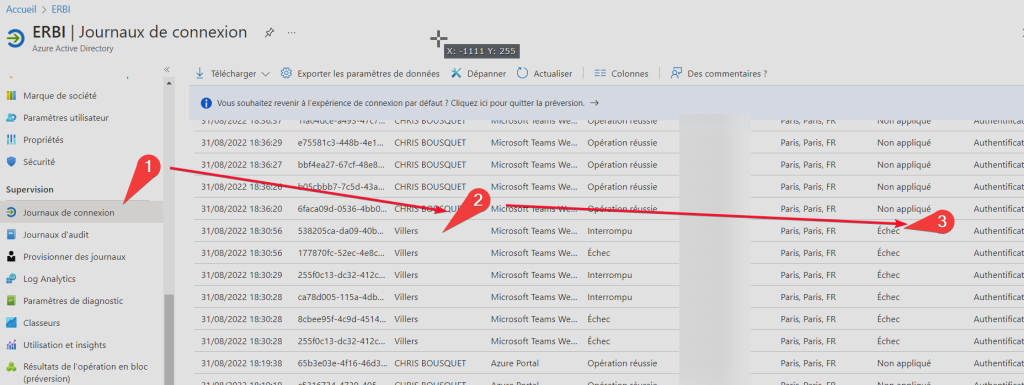
Echec de l’interruption
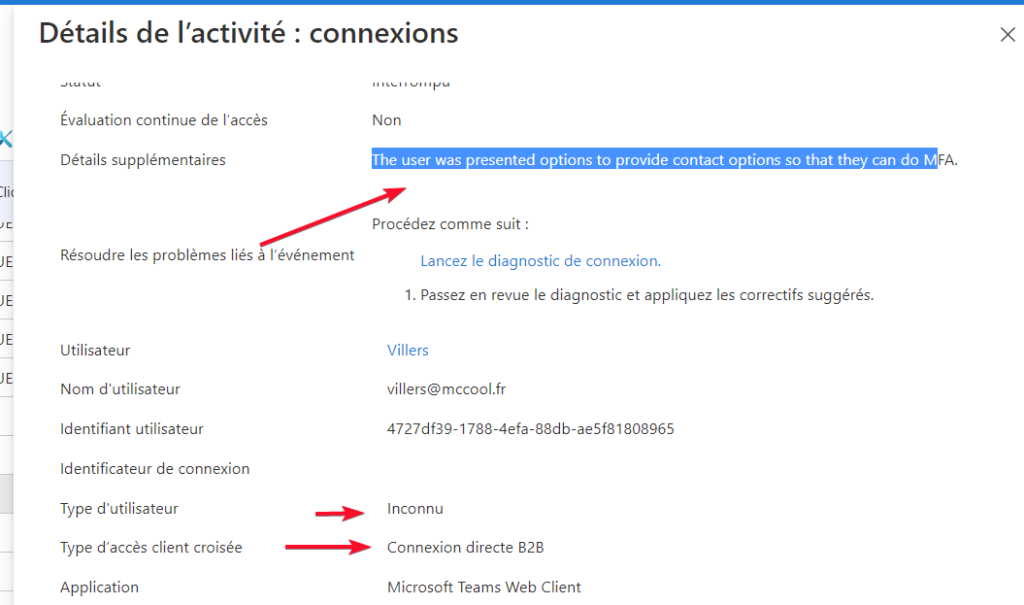
Vous trouverez ici le résultat d’une connexion réussit correspondant aux conditions réussites
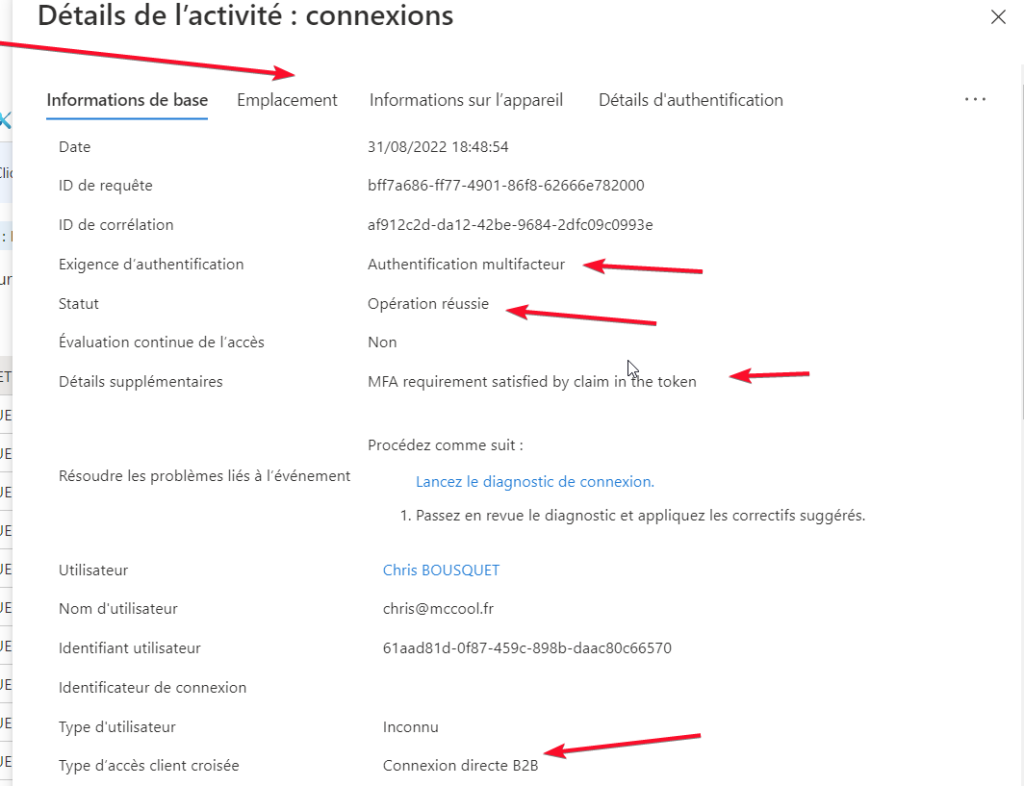
Remarque : le classeur d’activité d’accès inter-locataires permet aux administrateurs informatiques de voir comment les utilisateurs collaborent avec d’autres organisations, ce qui aide à comprendre quels utilisateurs externes accèdent aux ressources de votre organisation et à quelles ressources d’organisations vos utilisateurs accèdent.
Limitations des canaux partagés Microsoft Teams
Les canaux partagés offrent une expérience similaire à celle d’un canal standard avec certaines limites de capacité spécifiques :
| Maximum | Évaluer | Remarques |
| Membres d’une équipe | 25 000 | Inclut tous les utilisateurs de l’équipe et les membres directs dans les canaux partagés. |
| Canaux partagés par équipe | 200 | Hébergé et partagé avec l’équipe. (Inclut les chaînes supprimées pendant leur fenêtre de récupération de 30 jours.) |
| Équipes avec lesquelles un canal peut être partagé | 50 | Exclut l’équipe parentale. |
| Membres d’un canal partagé | 5 000 membres directs, dont jusqu’à 50 équipes. (Chaque équipe avec laquelle le canal est partagé compte pour un membre aux fins de cette limite.) | Les mises à jour en temps réel ne sont disponibles que pour 25 000 utilisateurs à la fois et seuls 25 000 utilisateurs apparaîtront dans la liste des chaînes. |
Les limitations suivantes s’appliquent également aux chaînes partagées :
- Les canaux partagés prennent en charge les onglets, à l’exception de Stream, Planner et Forms.
- Les applications métier, les bots, les connecteurs et les extensions de message ne sont pas pris en charge.
- Lorsque vous créez une équipe à partir d’une équipe existante, les canaux partagés de l’équipe existante ne seront pas copiés.
- Les notifications des canaux partagés ne sont pas incluses dans les e-mails d’activités manquées.
Les applications tierces par défaut ne fonctionnent pas avec les canaux partagés.
Les créateurs d’applications tierces doivent mettre à jour leurs applications pour qu’elles fonctionnent dans des canaux partagés.
De nombreuses applications tierces ont déjà été mises à jour pour fonctionner dans les canaux partagés, notamment :
| Applications Teams qui fonctionnent dans les canaux partagés | |||
| Activité | Nuage Jira | Power Point | TeamViewer |
| Signe Adobe Acrobat | Kahoot ! | Matrice des priorités | Travail en équipe |
| Asana | Listes | Liens rapides | Portail de test |
| Calendrier | Lucidchart | Quizlet | TrackingTime |
| Calendrier Pro | Lumio | Enregistré | Trello |
| Appel | MaîtreTâche | Scrum-Poker | Vévox |
| Discuter | MindMeister | Chercher | Visio |
| Code de Vivani | Mindomo | SharePoint | VST |
| Conceptboard | Miró | Pages SharePoint | Wakelet |
| Exceller | lundi.com | Glissade | la toile |
| Navigateur de fichiers | MURAL | Feuille intelligente | Coup de claque |
| Des dossiers | Nearpod | SurveyMonkey | Mot |
| Flipgrid | Une note | Tâches dans une boîte | Youtube |
| À main levée par InVision | Équipes | Bureau Zen | |
| SalutTaco | Pont de poire | Responsable d’équipes | Projets Zoho |
Attendez-vous à ce que la liste des applications prenant en charge les canaux partagés s’allonge pendant le reste de l’année.

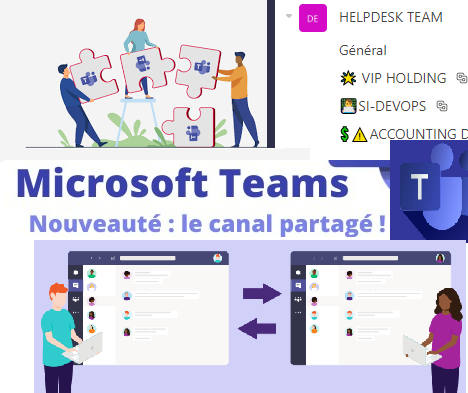
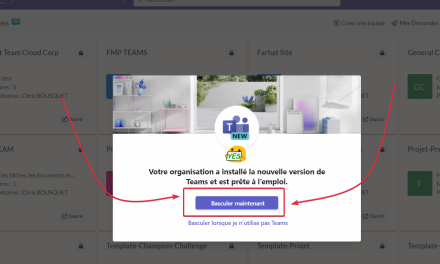
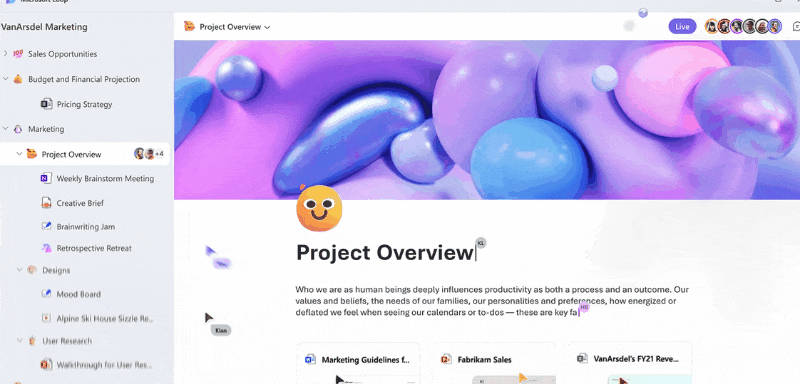
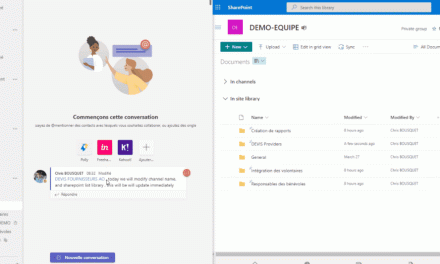
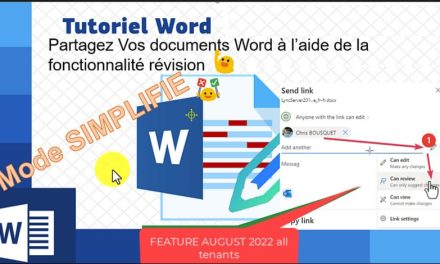
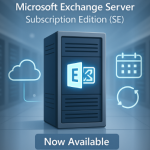
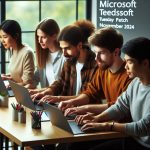
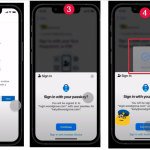
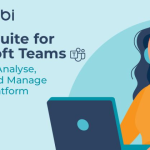
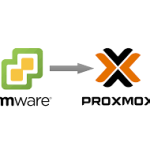
Commentaires récents